Canva là gì?
Canva là một công cụ tuyệt vời để dễ dàng tạo ra những ấn phẩm truyền thông thật đẹp như: Logo, namecard, CV, infographic banner, poster, thư mời, cover và các mẫu quảng cáo trên các kênh Social… dành cho người thiết kế không chuyên. Để tạo ra một bức ảnh ưng ý bạn chỉ cần thực hiện thao tác soạn thảo hoặc kéo thả những thành phần mong muốn vào vị trí thích hợp.
Hướng dẫn sử dụng Canva
# Bước 1: Lập tài khoản trên canva
+ Bạn khá dễ dàng lập tài khoản chỉ với 2 bước điền email và mật khẩu
+ Đơn giản hơn là kết nối trực tiếp bằng tài khoản Facebook hoặc Google+

Bước 2: Bắt đầu thiết kế logo
Sau khi bạn đăng nhập thành công, giao diện của bạn sẽ nhìn bên dưới. Có hai cách cho bạn bắt đầu thiết kế:
Tạo thiết kế với KÍCH THƯỚC bạn tự chọn
Chọn các kích thước có sẵn của Canva
+ Nếu bạn chọn (1), ô thông tin sẽ được hiện ra. Bạn sẽ điền các thông tiên liên quan, sau đó chọn DESIGN để bắt đầu
- Điền chiều rộng và chiều dài vào 2 ô width và height
- Chọn các đơn vị đo tùy vào mục đích sử dụng của bạn, có 3 loại là px, mm, và in. Bạn nên chọn in nếu không muốn logo của mình bị vỡ khi phóng to.

Nếu bạn chọn (2), Canva sẽ giới thiệu các form sẵn có cho bạn thoải mái lựa chọn như hình ảnh cho trang mạng xã hội, báo cáo, sách, blog, email, events, ads.
+ Trong trường hợp này tôi chọn (1), và đây là kết quả của tôi. Nếu bạn chọn (2) kết quả cũng sẽ tương tự.
- Hỗ trợ tìm kiếm hình ảnh
- Hỗ trợ layout, bạn có thể chọn nhiều layout khác nhau
- Hộ trợ hình hình vẽ
- Hỗ trợ font chữ
- Hỗ trợ background (phông nền)
- Hỗ trợ tải ảnh
- Nơi bạn thiết kế logo
- Tạo thêm một slide thiết kế mới

Bước 3: Chọn và chỉnh sửa font chữ
Bạn có thể chọn nhiều font chữ khác nhau khi chọn TEXT ở cột bên trái
Có nhiều tổ hợp font chữ được thiết kế sẵn cho bạn chọn lựa. Nếu không muốn dùng các tổ hợp font này, bạn có thể chọn Add heading, add subheading, add a little bit of body text để tạo thiết kế riêng.
Thay đổi kiểu chữ.
Thay đổi kích thước chữ. Nếu bạn chọn tổ hợp font chữ thì không thể thay đổi kích thước nhiều.
Chọn màu sắc cho chữ.
Chọn in đậm, in nghiêng, IN HOA cho chữ.
Undo bước chưa hài lòng
Nếu bạn muốn xóa font đã chọn thì hãy ấn chọn chữ và… ấn biểu tượng THÙNG RÁC hoặc là ấn chuột phải, chọn DELETE

Bước 4: Trang trí logo
Sau khi đã chọn được font chữ ưng ý, bạn hoàn toàn có thể chuyển sang bước lựa chọn hình ảnh đi kèm.
Bằng cách chọn ELEMENT tại cột trái bạn đã có 10 phương án chọn lựa khác nhau:
Holidays: Hình ảnh trang trí cho kì nghỉ giáng sinh
Grids: Chia bố cục các phần
Frames: Khung hình. Khi bạn chọn một trong các khung hình, bạn có quyền chèn hình ảnh yêu thích vào bằng cách up ảnh.
Shapes: Các hình dạng như tròn, vuông, sao
Lines: Các kiểu dòng
Illustrations: Hình ảnh có thể chỉnh sửa bằng Illustrator. Không bị vỡ nếu bạn phóng to
Icons: Các hình vẽ
Photos: Ảnh chụp
Charts: Biểu đồ

# Bước 5: Lưu hình ảnh
+ Sau khi đã hoàn thành xong thiết kế (1) bạn có thể:
- Share (chia sẻ) lên Facebook, Twitter hoặc gửi qua email của bạn
- Trực tiếp Download về máy

# Bước 6: Đừng quên học cách up ảnh
+ Trong một số trường hợp bạn muốn dùng ảnh của mình để thiết kế logo, banner. Bạn có thể chọn UPLOADS ở cột bên trái:
- Nút uploads ảnh
- Upload ảnh từ máy tính
- Upload ảnh từ Facebook
- Upload ảnh của bạn
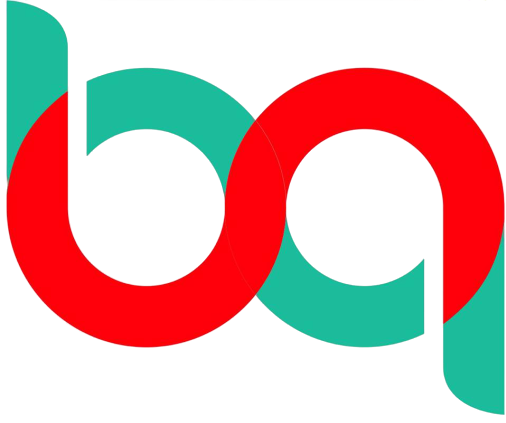



Leave a Reply