Trước diễn biến phức tạp dịch Covid-19. Với mục đích để các em học sinh không bị gián đoạn kiến thức. Các thầy cô tiếp tục nhiệt huyết với nghề và các bậc phụ huynh yên tâm về con cái. Các khóa học từ xa, các cuộc họp của cán bộ, công nhân viên trong công ty….Vậy nên dạy, hội họp trực tuyến được coi là giải pháp tối ưu khi đối phó với bệnh dịch. Bạn đã nắm hết các tính năng của Zoom chưa?, Hãy đọc bài viết dưới đây, BQ Training sẽ hướng dẫn cho bạn cách sử dụng zoom và khai thác hết các tính năng của Zoom nhé!
Hướng dẫn tắt tiếng/ bật tiếng với tính năng Mute/ Unmute
Trên thanh công cụ điều khiển cuộc họp, bạn sẽ thấy tính năng Mute/ Unmute ở góc dưới cùng bên trái. Khi chọn Mute, bạn sẽ tắt tiếng và người khác không thể nghe thấy bạn nói. Khi chọn Unmute, bạn sẽ bật tiếng và người khác có thể nghe thấy bạn nói.

Hướng dẫn bật/ tắt camera với tính năng Start video/ Stop video
Trên thanh công cụ điều khiển cuộc họp, bạn sẽ thấy tính năng Start video/ Stop video ở góc bên trái. Khi chọn Start video, bạn đang bật camera và người khác sẽ thấy hình ảnh của bạn. Khi chọn Stop video, bạn đang tắt camera và người khác sẽ không thấy hình ảnh của bạn.
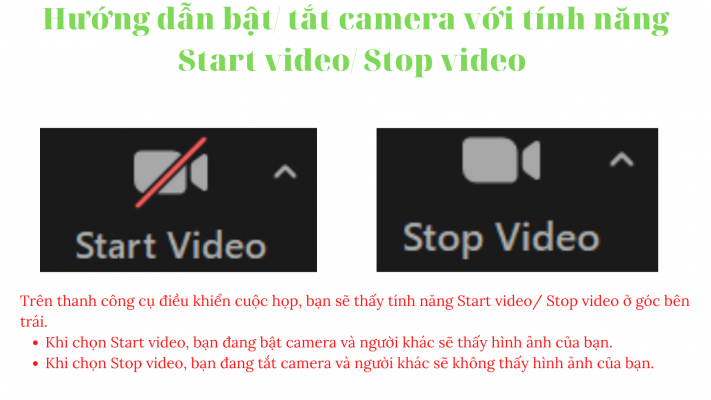
Hướng dẫn thiết lập bảo mật cuộc họp tại mục Security
Trên thanh công cụ điều khiển cuộc họp, bạn sẽ thấy mục Security. Tại đây, bạn có thể thiết lập các cài đặt bảo mật cho cuộc họp và quyền của người tham gia.
Lock meeting: khóa cuộc họp. Người khác sẽ không tham gia được vào cuộc họp
Enable waiting room: bật chế độ phòng chờ. Người tham gia cuộc họp sẽ vào một phòng chờ, họ cần được người chủ cuộc họp cho phép mới có thể tham gia cuộc họp
Allow participants to: Cho phép người tham gia cuộc họp
Share screen: chia sẻ màn hình
Chat: trò chuyện trong cuộc họp
Rename themselves: thay đổi tên trong cuộc họp
Unmute themselves: bật tiếng trong cuộc họp

Hướng dẫn quản lý người tham dự cuộc họp tại mục Participants
Trên thanh công cụ điều khiển cuộc họp, bạn sẽ thấy mục Partcipants. Con số hiển thị bên cạnh cho bạn biết số lượng người đang tham gia cuộc họp.
Khi click chọn mục Participants, bạn sẽ thấy danh sách người tham gia cuộc họp được hiển thị ở góc bên phải.

Hướng dẫn thay đổi thông tin của Host
Khi di chuột đến người Host – người chủ trì cuộc họp (là bạn), bạn có thể chọn Mute/ Unmute (tắt tiếng/ bật tiếng) tương tự như khi thao tác trên thanh công cụ.
Bạn có thể thay tên hiển thị trong cuộc họp bằng cách chọn More > Rename.
Điền tên mới bạn muốn hiển thị > Chọn OK.
Bạn có thể chọn More > Edit Profile picture để thay đổi ảnh đại diện
Chọn Change picture > Save để thay đổi ảnh đại diện
Hướng dẫn quản lý người tham dự cuộc họp Zoom
Khi di chuột đến từng người tham dự cuộc họp, bạn có thể chọn Ask to unmute để mời họ bật tiếng và nói.
Lưu ý: Trong trường hợp bạn không cho phép người tham gia tự bật tiếng (unmute), chỉ những người được bạn chọn Ask to unmute có thể bật tiếng. Điều này sẽ giúp người tham gia không thể tự động bật tiếng, tránh ảnh hưởng đến cuộc họp khi người khác đang nói.
Khi chọn More, bạn sẽ thấy một số tính năng khác để bạn quản lý người tham gia cuộc họp
Chat: chọn nhắn tin trực tiếp với người tham dự này
Ask to start video: yêu cầu người tham dự bật camera
Make Host: chọn người này làm người Host chủ trì cuộc họp
Lưu ý: Khi bạn chọn Make host, bạn sẽ chuyển quyền Host cho người khác vì trong cuộc họp chỉ có duy nhất 1 host
Make Co-host: chọn người này làm Co-host đồng chủ trì cuộc họp
Lưu ý: Để có thể sử dụng tính năng Co-host, bạn cần thiết lập và bật tính năng này trong mục Cài đặt.
Allow record: cho phép người này sử dụng tính năng Record ghi âm lại cuộc họp
Rename: thay đổi tên người tham dự
Put in waiting room: chuyển người này vào phòng chờ Waiting room
Remove: xóa người này ra khỏi cuộc họp
Report: báo cáo vấn đề về người dùng này với Zoom
Giới thiệu thêm một số tính năng quản lý người tham dự cuộc họp
Ở phía dưới phần Participants, bạn có một số lựa chọn như
Invite: gửi thông tin cuộc họp và mời người khác tham dự
Mute all: tắt tiếng tất cả mọi người
Dấu …:
Ask all to unmute: yêu cầu tất cả mọi người bật tiếng
Mute participants upon entry: tắt tiếng người tham dự khi họ bắt đầu tham gia cuộc họp
Allow participants to unmute themselves: cho phép người tham dự tự bật tiếng
Allow participants to rename themselves: cho phép người tham dự tự đổi tên
Play sound when someone joins or leaves: phát âm thanh khi có ai đó tham gia hoặc rời cuộc họp
Enable waiting room: bật chế độ phòng chờ
Lock meeting: khóa cuộc họp. Người khác sẽ không tham gia được cuộc họp
Hướng dẫn trò chuyện trong cuộc họp tại mục Chat
Trên thanh công cụ điều khiển cuộc họp, chọn mục Chat.
Khi chọn biểu tượng dấu “…”, bạn có thể thiết lập một số cài đặt về quyền của người tham dự trong mục Chat.
Participants can chat with: người tham dự có thể trò chuyện với
No one: người tham dự không thể trò chuyện với ai
Host only: người tham dự chỉ có thể trò chuyện với host người chủ trì cuộc họp
Everyone publicly: người tham dự trò chuyện công khai với tất cả mọi người
Everyone publicly and privately: người tham dự có thể lựa chọn trò chuyện công khai với tất cả mọi người hoặc riêng tư với từng người
Hướng dẫn chia sẻ màn hình với tính năng Share Screen
Trên thanh công cụ điều khiển cuộc họp, bạn sẽ thấy tính năng Share screen.
Chọn Share screen để chia sẻ màn hình với người khác.
Bạn chọn mục Screen để chia sẻ toàn bộ màn hình > Share
Khi chọn biểu tượng dấu mũi tên, bạn có thể chỉnh sửa cài đặt tại mục chia sẻ màn hình
One participant can share at a time: Một người có thể chia sẻ màn hình tại một thời điểm
Multiple participants can share simultaneously: Nhiều người có thể chia sẻ màn hình cùng lúc
Advanced sharing options: lựa chọn chia sẻ màn hình nâng cao
Trong lựa chọn nâng cao, bạn có thể cài đặt:
- How many participants can share at the same time?Bao nhiêu người có thể chia sẻ màn hình cùng lúc?
One participant can share at a time: Một người có thể chia sẻ màn hình tại một thời điểm
Multiple participants can share simultaneously: Nhiều người có thể chia sẻ màn hình cùng lúc
- Who can share?Ai có thể chia sẻ màn hình
Only host (chỉ host)
All participants (tất cả người tham dự)
- Who can start sharing when someone else is sharing?Ai có thể bắt đầu chia sẻ màn hình khi người khác đang chia sẻ màn hình của họ
Only host (chỉ host)
All participants (tất cả người tham dự)
Hướng dẫn ghi âm cuộc họp Zoom
Để kích hoạt tính năng Recording hoạt động, bạn cần thiết lập trong phần Settings. Chọn mục Settings > Recording
Chọn mục Recording
Trong Zoom có 2 chế độ Recording
- Local Recording:áp dụng cho tài khoản Zoom miễn phí và trả phí. Local recording cho phép người dùng ghi âm lại cuộc họp và lưu file về máy tính cá nhân.
- Cloud Recording:áp dụng cho tài khoản Zoom trả phí. Khi bạn ghi âm cuộc họp và chọn Record to the cloud, video ghi âm cuộc họp sẽ được ghi lại trên Zoom Cloud. Sau đó, bạn có thể tải file xuống máy tính. Khi bạn mua gói Zoom Meeting Pro, bạn sẽ có thể lưu trữ dung lượng 1 GB với một người dùng trả phí.
Để thiết lập cài đặt phần Recording, bạn thực hiện như sau:
Local Recording
Đảm bảo cài đặt đã được bật tick xanh. Nếu cài đặt chưa được bật, gạt sang phải để bật tính năng này
Chọn Host can give meeting participants permission to record locally nếu bạn muốn cho phép người tham gia cuộc họp ghi lại trên thiết bị riêng của họ
Cloud Recording
Đảm bảo cài đặt đã được bật tick xanh. Nếu cài đặt chưa được bật, gạt sang phải để bật tính năng này.
Dưới đây là một số cài đặt bạn có thể thiết lập đối với Cloud Recording. Bạn có thể chọn từng lựa chọn dựa theo mong muốn hiển thị file Recording của bạn:
+ Record active speaker with shared screen: ghi lại hình ảnh người đang nói và màn hình đang được chia sẻ
+ Record gallery view with shared screen: ghi lại hình ảnh những người tham gia cuộc họp một cách ngẫu nhiên và màn hình đang được chia sẻ
+ Record active speaker, gallery view and shared screen separately: Zoom ghi lại cả 3 file riêng biệt có dạng Active speaker, Gallery view và màn hình được chia sẻ
+ Record an audio only file: ghi lại file chứa âm thanh
+ Save chat messages from the meeting/ webinar: lưu lại nội dung người tham gia chat trong cuộc họp/ hội thảo trực tuyến
Lưu ý: Bạn hãy tick chọn lựa chọn phù hợp để file Recording hiển thị đúng theo mong muốn của bạn nhé
Hướng dẫn ghi âm cuộc họp Zoom
Chọn bắt đầu cuộc họp trên Zoom.
Chọn Record để bắt đầu ghi âm cuộc họp Zoom
Tại đây bạn có 2 lựa chọn: Record on the Cloud (Cloud Recording) hoặc Record on this computer (Local Recording)
Người chủ trì sẽ thấy thông báo cuộc họp đang được ghi âm ở góc trên bên trái trong khi Recording đang được ghi lại
Trong quá trình Recording, nếu bạn chọn Stop recording (dừng) thì bản Recording sẽ kết thúc. Sau đó, bạn tiếp tục bấm Recording thì file Recording đó sẽ được ghi sang một file mới. Nếu bạn chọn Pause (tạm dừng) thì Zoom sẽ tạm thời dừng không ghi âm trong thời gian đó. Sau đó bạn ấn tiếp tục thì bản ghi Recording đó sẽ được ghi lại vào cùng một file Recording ban đầu
Xem lại và chia sẻ file Recording ghi âm cuộc họp Zoom
Sau khi cuộc họp kết thúc, Zoom sẽ tiến hành xử lý dữ liệu file Recording
- Đối với trường hợp bạn chọn Record on this Computer (Local Recording)
Bạn đợi một thời gian để quá trình xử lý dữ liệu hoàn tất. Sau đó, thư mục chứa các file Recording sẽ được tự động mở, gồm file âm thanh và video, và file chứa âm thanh. Bạn có thể tải file lên Drive để chia sẽ với người khác .
- Đối với trường hợp bạn chọn Record on the Cloud (Cloud Recording)
Sau khi cuộc họp kết thúc, file Recording sẽ được lưu trên Cloud trong tài khoản Zoom của bạn. Zoom sẽ gửi email thông báo đến bạn khi việc xử lý dữ liệu file Recording được hoàn tất.
Để xem file Recording trên Cloud, bạn truy cập tài khoản Zoom, chọn Recordings > Cloud Recordings
Để xem file Recording trên Cloud, bạn truy cập tài khoản Zoom, chọn Recordings > Cloud Recordings
Để tải file Recording trên Cloud, chọn More > Download
Để chia sẻ file Recording với người khác, chọn Share
Chọn Copy Sharing Information để chia sẻ thông tin link Recording với người khác
Hướng dẫn livestream Zoom lên Facebook
Một trong những tính năng hữu ích mà người dùng Zoom cần biết đó là tính năng Livestream trên Facebook. Nếu bạn sử dụng tài khoản trả phí, bạn có thể livestream cuộc họp trên Facebook. Từ đó, những người không tham gia cuộc họp Zoom vẫn có thể theo dõi cuộc họp của bạn trên Facebook. Livestream giúp bạn tiếp cận và tương tác với nhiều người hơn trên mạng xã hội Facebook.
Để kích hoạt tính năng Livestreaming, bạn cần thiết lập trong phần Settings.
Chọn Settings > In Meeting (Advanced)
Bạn hãy tìm kiếm mục “Allow livestreaming of meetings” và chọn tick xanh chế độ này.
Chọn các nền tảng bạn muốn livestream (Facebook, Workplace by Facebook, Youtube, Custom Live Streaming Service)
Hướng dẫn livestream Zoom trên Facebook
Để tiến hành livestream, hãy bắt đầu cuộc họp Zoom của bạn.
Lưu ý: Bạn cần là Host cuộc họp để có thể livestream trên Facebook.
Tại thanh công cụ điều khiển cuộc họp, chọn More > Live on Facebook
Lưu ý:
- Khi bạn thiết lập Livestream trên Facebook, Facebook có thể hiện thông báo “This endpoint is deprecated and will not be accessible once the next Graph API version is released. Please use the Live API instead.”Bạn không cần quan tâm đến thông báo này và hãy chọn Next
- Trong trường hợp bạn không livestream trên Facebook được, hãy thử xóa cache và cookies rồi thử lại
- Zoom không hỗ trợ tính năng mới Facebook Live Producer. Nếu có thông báo từ Facebook yêu cầu bạn thử tính năng này, hãy chọn Dismiss
Thiết lập thông tin livestream trên Facebook
Để thiết lập Livestream, bạn cần đăng nhập vào tài khoản Facebook bạn muốn dùng để livestream.
Sau đó, cho phép Zoom liên kết với tài khoản Facebook của bạn.
Tiếp theo, bạn cần thiết lập thông tin cho phần Livestream trên Facebook.
Zoom Meeting title on Facebook: Tên cuộc họp Zoom trên Facebook
Zoom Meeting description on Facebook: Mô tả cuộc họp Zoom trên Facebook
Choose where to post your Zoom Meeting: Chọn nơi bạn muốn livestream
- Share on your own timeline: Livestream trên trang cá nhân
- Share to your page: Livestream trên page Facebook
- Share to your group: Livestream trong group Facebook
Lưu ý: Để có thể Livestream trên page và group Facebook, bạn cần là Admin của page hoặc group Facebook đó. Nếu bạn là Admin của nhiều Page và Group Facebook, hãy chọn đúng Page hoặc Group bạn muốn livestream
Who should see this: Chọn chế độ những người có thể xem livestream (Public, Friends, Only me)
Sau khi đã thiết lập thông tin xong, chọn Go Live để bắt đầu livestream
Zoom hiển thị thông báo đang chuẩn bị Livestream trên Facebook
Zoom hiển thị thông báo cuộc họp đang được livestream trên Facebook
Ngừng livestream bằng cách kết thúc cuộc họp hoặc chọn biểu tượng mũi tên ở góc trên cùng bên trái > Stop Live Stream
Hướng dẫn tính năng Co-host trong Zoom
Co-host là một tính năng hữu ích mà bạn cần biết khi sử dụng Zoom. Tính năng Co-host (người đồng chủ trì cuộc họp) cho phép Host (người chủ trì cuộc họp) chia sẻ quyền quản lý cuộc họp với thành viên khác. Co-host được phép quản lý cuộc họp, như quản lý người tham dự hoặc bắt đầu/ dừng ghi âm cuộc họp. Bạn cần lưu ý là chỉ Host mới có thể chỉ định người khác làm Co-host. Điều đặc biệt là Zoom không giới hạn số lượng người làm Co-host trong một cuộc họp.
Kích hoạt tính năng Co-host trong phần Cài đặt
Để kích hoạt tính năng Co-host hoạt động, bạn cần thiết lập trong phần Settings. Chọn mục Settings > Meeting > In Meeting (Basic)
Tìm kiếm ctrl + F chữ Co-host. Chọn bật tick xanh chế độ Co-Host
Chỉ định Co-host trong cuộc họp Zoom
Cách 1: Chỉ định Co-host trên phần hiển thị hình ảnh người tham gia cuộc họp
Di chuột đến người bạn muốn chọn làm Co-host > Chọn biểu tượng dấu “…”
Chọn Make Co-host
Chọn Yes để xác nhận việc chỉ định Co-host
Cách 2: Chỉ định Co-host tại mục Participants
Trên thanh công cụ điều khiển cuộc họp, chọn mục Participants
Di chuột đến người bạn muốn chọn làm Co-host > Chọn More > Make Co-host
Chọn Yes để xác nhận việc chỉ định Co-Host
Hướng dẫn chia nhỏ phòng họp Zoom (Breakout Rooms)
Chia nhỏ phòng họp trên Zoom là một tính năng rất hữu ích để tách phòng họp đang diễn ra thành các phòng họp riêng lẻ. Bạn có thể sử dụng tính năng này để chia nhóm khi thảo luận qua Zoom.
Breakout Rooms (Chia nhỏ phòng họp) là gì?
Đây có lẽ là 1 trong tính năng độc quyền của Zoom. Hiện này chưa có phần mềm hội họp nào có tính năng này ngoài Zoom. Tính năng chia nhỏ phòng họp này của Zoom giúp bạn có thể tách người tham dự của bạn thành các nhóm nhỏ trong cuộc họp. Người chủ trì (host) có quyền sắp xếp từng người tham gia cuộc họp, phòng học ngẫu nhiên hoặc theo ý muốn. Tính năng này có thể bật tắt bất cứ lúc nào theo ý người chủ trì muốn.
- Phòng họp có thể chia nhỏ thành 50 nhóm cho 1 host.
- Số lượng mỗi nhóm nhỏ tối đa chứa 200 người tham gia.
- Mỗi nhóm đều có đầy đủ tính năng như một cuộc họp thông thường.
Hạn chế: Đối với tính năng ghi lại cuộc họp thì sẽ bị giới hạn. Vì tính năng ghi hình chỉ ghi lại màn hình của người chủ trì. Tức các cuộc họp nhỏ sau khi chia tách phòng mà không có host thì sẽ không được ghi lại. Vì vậy cuộc họp của nhưng phòng họp nhỏ sẽ phải ghi lại thủ công. Sau đó, người ghi lại cuộc họp gửi cho người chủ trì file. Đương nhiên, các file này không được lưu trên cloud.
Điều kiện sử dụng tính năng
Tính năng breakout rooms chỉ có trên người dùng trả phí (tức sử dụng bản pro trở lên). Đây cũng là 1 trong nhiều sự khác nhau giữa bản pro và bản miễn phí.
Ngoài ra, người dùng không thể sử dụng tính năng này trên điện thoại hoặc Zoom máy tính phiên bản đời cũ. Nếu muốn sử dụng, bạn bắt buộc phải sử dụng phiên bản Zoom mới nhất trên máy tính.
Để sử dụng tính năng này trong cuộc họp, bạn phải là người chủ trì (host). Tính năng này chỉ hiện thị đối với host trong cuộc họp và không hiển thị đối với người tham gia.
.Hướng dẫn mở tính năng chia tách phòng họp
Tính năng breakout rooms ẩn sau khi bạn nâng cấp gói cước. Bạn cần phải truy cập vào phần quản trị tài khoản trên web để có bật tính năng này.
Bước 1: Đăng nhập vào tài khoản của bạn trên bản web Zoom.
Bước 2: Ở phần Account Management, nhấp vào Account Settings ( với tư cách là người quản trị (admin)). Còn nếu bạn là người dùng (user) thì chọn Settings.
Giao diện của người quản trị (admin)Giao diện người dùng (User)
Bước 3: Tại phần In Meeting, tìm mục Breakout Rooms và bật lên. Nếu cần gạt hiển thị màu xanh như dưới tức là bạn đã bật tính năng lên.
Vậy là bạn có thể mở phòng họp Zoom lên để trải nghiệm sử dụng.
Chúc các bạn thành công!
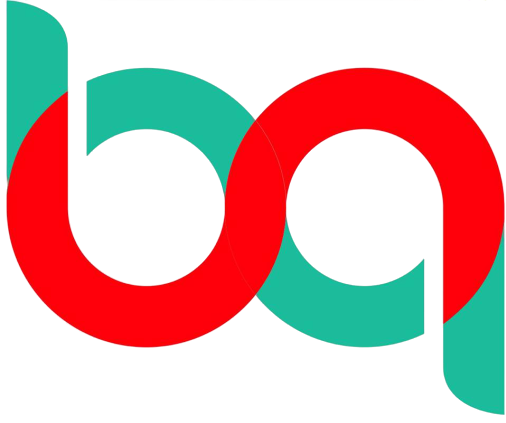



Leave a Reply